Introduction
I started to write this series with a different angle in mind, addressing first the coolest parts of Google Docs. After writing a few pages of that document, I felt the readers would be best served with a proper introduction to the basics of this cloud computing word processing package. Needless to say, the selling point on this application is that it’s free and easy to use. While it doesn’t tout the robust functionality of Microsoft Word®, it provides millions of users with the ability to author documents in no time.
For PhD students like myself, any way I can save money is gold. Is this platform feature-rich enough to compose a dissertation on, probably not… yet. For basic word processing needs, it rocks. Factor in the built-in templates, and you’ve got yourself a productivity suite that will meet the needs of just about every home user out there. If you’re a teacher on the go (what teacher isn’t?), then this suite is also for you. It is free, accessible via the cloud, and requires no setup of any kind. It is a ready-made platform for your students’ homework assignments, with the ability to share on a per-document basis. Let’s dive into the basics!
Where is it located?
To log into Google Docs, navigate to docs.google.com. If you don’t have an account, you will be prompted to create one. It is free, so don’t worry.
NOTE: if you are already using one of the google apps, like gmail, you automatically have access to all the google apps, without needing to create a separate account for every app. Thank you to Nico for pointing this out.
Front Menu
Once you’ve created your account or logged into your Docs account, you will see a simple menu that looks like the image below:
The Search window in the blue bar allows you to search for documents that are currently available to you. These available documents could be documents you’ve created, or even documents that someone has shared with you externally, a very nice feature indeed. The icon with the tiny squares on the top right is a list of the currently installed Google Apps that you have downloaded or came preinstalled for you. This is addressed in a later article. The bell icon contains a list of notifications handled internally by Google, such as newly shared documents, updates, and messages from other applications within the Google Apps framework. The icon with the image is a basic account menu that allows you to manage your avatar and multiple Google accounts, if necessary.
On the left hand side at the top, we have a menu, indicated by three horizontal bars. It looks like this:
This menu handles the Google suite itself, letting the user choose to create a new document, spreadsheet, or presentation. The settings menu contains minimal settings to control the user interface. There is a help section as well. The Drive menu item allows the user to look at the back-end of the application where the documents are stored, how they are stored, and how much space is left before needing to upgrade your Google Drive. We’ll address this in another article.
Google Doc Menu Overview
Click here for the Google Docs Menu Map to show you ALL of the goodies waiting for you. This is a meta-meta overview of the main menu . Check back for future articles about each of the menu items and the items inside of them, logically categorized and explained. Today, let’s start with the main menu.
Breakdown of the Main Menu
- File
- View
- Insert
- Format
- Tools
- Add-ons
- Help
File
File is essentially where the management of the document occurs. You can create new documents, save the existing document, publish them, acquire the details, check the version histories and more.
Edit
Edit is where the bulk of the basic text functions happen. Cutting, pasting, copying, undoing or redoing an action, or finding and replacing text within the document happen in this menu.
Insert
Anything you can think of to insert into your document happens in this menu. From images to pie charts to tables to inserting a table of contents, this is where you add objects to your document.
Format
Like the name suggests, this is where you access features to format your document to your specifications. You can do anything from creating bulleted lists to changing margins and paragraph styles. If you require that your document adhere to certain formatting rules, this is your menu.
Tools
My favorite menu. Managing word count, checking spelling, using voice-to-text features, accessing the dictionary for selected words… this is the most feature-rich dropdown in your arsenal.
Add-ons
If you are looking for functionality that doesn’t exist in Google Docs, then it’s almost certain someone has created it and listed it as an Add-on. In this menu, you can search for new ad-ons and manage the existing ones.
Help
Access the interactive help menu here if you get stuck! Or refer to this article! Either way, don’t let that unanswered question hinder your productivity!
Conclusion
This meta-overview of Google Docs was meant to provide you with a glimpse into the functionality of the cloud-based word processing application created by Google, Inc. It is feature-rich, sleek in design, and it just works. In the past, free meant bad, but these days, as shown by these apps, that just isn’t the case.
My next article, titled Google Docs: Getting Started will dive right into creating a document, adding images, and sharing them with others. These micro articles are meant to be brief, succinct tutorials for teachers and professionals who are looking for quick answers. The more advanced features of Google Docs, as well as the rest of the Google Apps in this suite will also be covered over time.
So, for now, explore the menu and try the features out on your own. You cannot break this application!
Happy Google Docing!
– Abby Jones, M.Sc.
PhD Student, Trident University International
Hey, there, we’re guessing you’re into Chromebooks. Know what runs on a Chromebook? Forgotten Trail! You can get it for under five bucks, learn Ojibwe history, brush up on fractions and statistics and jump over some giant footprints.

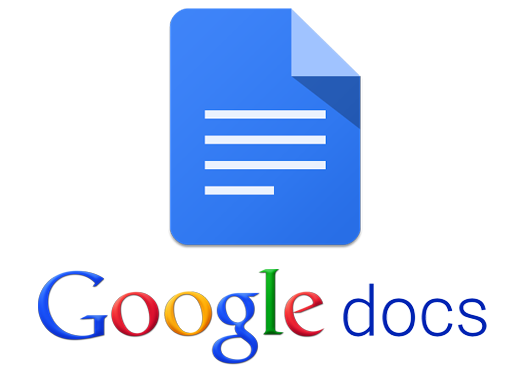
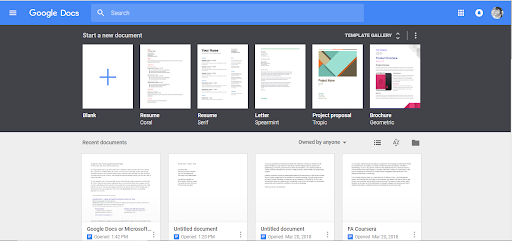
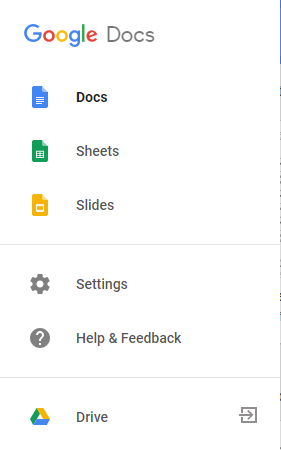

Hello,
Very interesting intro into Google Docs. It might be interesting to add that if you are allready using one of the google apps (like gmail in my case), you automatically have access to all the google apps, without needing to create a separate account for every app.
A very usefull tool too provided by Google is the Google Sync, which allows to synchronise one or more pc’s.
Thanks for your comment. Updated the post.